
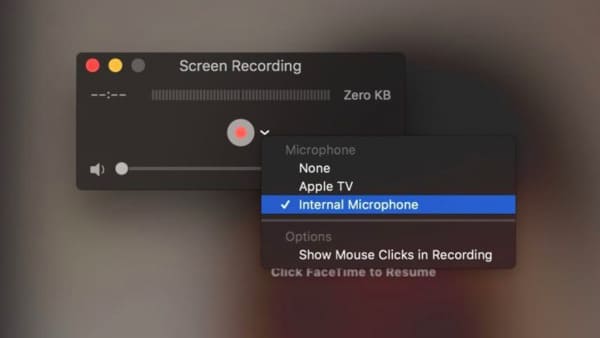
- #Screen capture video and sound for mac how to
- #Screen capture video and sound for mac update
- #Screen capture video and sound for mac for windows 10
- #Screen capture video and sound for mac windows 10
Screen recording in macOS Mojave or later
#Screen capture video and sound for mac how to
Whatever your reason, there’s an easy way to record the screen of your Mac - here’s how to do it. Use the feedback tool in the top right of the website to let us know how Screen recording is working for you.Have you ever been so frustrated with a friend or family member asking for tech help that you’ve decided to screen record the process instead? Okay, that might be a bit niche, but maybe you’ve seen your Mac doing something weird and want to record it and show it to Apple staff at the Genius Bar, or maybe you want to record a FaceTime call for future reference. For longer content, break up your video into shorter segments. Screen recordings are limited to a maximum length of 15 minutes. Including the camera in the recording is available only when recording the entire screen, not when recording an application window or browser tab. Recording system audio is available only on Windows, not macOS Microsoft Stream Mobile on iOS and Android is not supported in mobile browsers
#Screen capture video and sound for mac windows 10
Google Chrome, version 74 and above on Windows 10 and macOS
#Screen capture video and sound for mac for windows 10
Microsoft Edge for Windows 10 Microsoft Edge, version 79 and above on Windows 10 and macOS Screen Recorder works on the following browsers: Your video will be saved to My Content > Videos in Stream, from where you can publish it at any time. Click Save as draft if you're not yet ready to publish your video. After processing is complete, you can also trim your video by selecting the More actions menu, then click Trim video.ī.

Your video is now ready! Select Go to Video to go to the video page on Stream and watch or share your video.
#Screen capture video and sound for mac update
To set custom permissions, groups, channels, and other options, click Update video detailsĪfter the upload is complete, you can either publish or save, as follows:Ī.

To make the video visible only to yourself, deselect this checkbox: Allow everyone in your company to watch this video When published, everyone in your company will have permission to view your video. While you wait, you can:įill in the video name, description, and language in the details section On this page, your video will start uploading to Stream. If you want to trim the video, you can do so after uploading and processing the recording. When you're satisfied with your recording, select Upload to Stream to continue to the next step. Select Record again if you're not satisfied and want to try again. On this page, select the Play button to review the recording. When you're finished, select Next to review your recording. Select to pause recording the screen, audio, and camera at any time. When you're finished recording, or if you want to take a break, switch back to the Microsoft Stream screen recorder tab in your browser. You can now switch to the application or window you wish to record.
/cdn.vox-cdn.com/uploads/chorus_asset/file/19900009/Screen_Shot_2020_04_15_at_10.56.46_AM.png)
Once you begin, you'll see a timer and the time limit. Wait until the countdown for the recording to begin. Learn more about macOS Catalina permissions. If you're using macOS Catalina, you may need to set up screen recording permissions in System Preferences. To include audio from your computer in the recording, select the checkbox Share audio. Select which content from your screen you wish to share-your entire screen, an application window, or browser tab-then click Share. You can also turn off your camera and microphone if you don't wish to include them in your recording. If you're using a USB camera or microphone, make sure it's plugged in and select it from the menu. Select or to set up your camera and microphone. To enable them, click Lock icon in your browser's address bar and select Allow next to the appropriate device. If you select Block, your camera and microphone will be disabled. When prompted by your browser, select Allow Microsoft Stream to use your camera and microphone. Select Create > Record screen in Microsoft Stream. Learn about supported browsers and limitations. To record your screen, you must use the latest Microsoft Edge or Google Chrome on Windows 10 or macOS.


 0 kommentar(er)
0 kommentar(er)
